Park Maps
Park Maps
Park Maps have been added in Version 3.0.0. You must use the separate application called MapMaker.exe to define up to 4 Park Maps and the locations on those Maps for the Sites in your Park. Once the maps are defined, the Maps button will be visible on the Main Panel and work in the RV Park Software.
 NOTE: Before using MapMaker, all of your Sites MUST be defined in Site Setup
NOTE: Before using MapMaker, all of your Sites MUST be defined in Site Setup
If you have defined more than one Map, you can use the Tabs at the top of the panel to move between the maps and view the sites and their statuses. The To and From Dates are used to see the Site availability for any period of time. Once the Dates are entered the Maps will reflect Open, Occupied, Reserved, and Unavailable sites.
 TIP: You can also use Cntrl-Tab on the keyboard to move between Maps.
TIP: You can also use Cntrl-Tab on the keyboard to move between Maps.

Clicking on an Open Site will transfer the Site Number and Dates to the Guest Panel for Reserving or Registering the site. Likewise, clicking on an Occupied or Reserved Site will take you to that Guest's information.
The less than (<) and greater than (>) buttons copy the Date to the other field to save time when you want only that date selected. Note: You can't have the From Date greater than the To Date. Use the Today button to set the dates to the current date.
There is a handy Return to Grid button to swap between the Reservation Grid panel and the Map views. You can also use the Refresh button to show any changes before assigning a site, especially when there is more than one User. Use the Close Maps button to return to the Main Menu.
 TIP: Position the Mouse over a Map Site Box will provide other Information:
TIP: Position the Mouse over a Map Site Box will provide other Information:
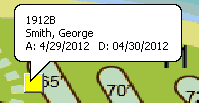
If the Site is Occupied or Reserved, the First Line is the Site Alias; Second Line is the Guest Name; and the Last line is the Arrival and Departure Dates.
If you have Flagged the Guest and are using the Maps Feature, the Site will be light orange and the specific Guest being Flagged will be Marked as Flagged see below:
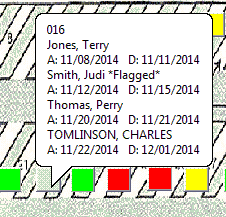
NOTE: In the list, Smith, Judi *Flagged* notation and the Box is Light Orange ... looks a little more like a "Flesh" color.
If the Show Guest Notes checkbox is checked, you can also see any notes on the popup as shown below:
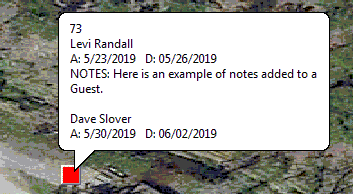
There is a Help Menu option to Print the Map. Depending on how large your screen is, you may not get all of the Map printed. There is a Zoom or Scaling factor that can be used to scale-down the map to fit on your paper. However, many Printers do NOT support this RV Park Feature. If the Printer doesn't have a scaling capability (i.e. it can enlarge or reduce a copy) you may not be able to use this feature.
There is a Work Around, you can use a free program available on the internet called PrimoPDF. It works like a Printer, that is, once installed on your PC it becomes a Printer in your list of Printers. If you Print to it, it will create a PDF of whatever you send to it. Once the "print" is complete, you need to Save it (overwrite it if needed) and the PDF of your Map (or whatever you send it's way) will be displayed as a PDF document. If it didn't fit well on the page, you can reprint it using the Scaling factor, until you determine the best size, then just sent the PDF to your "real" Printer ... DONE!!!
Created with the Personal Edition of HelpNDoc: Produce Kindle eBooks easily


