Reservation Grid Entry
This is the second way to enter Guests or take Reservations. If you are entering existing Guests, it is recommended you use the Guest Panel Entry approach. This is better for taking a Reservation.
The Reservation can be configured to display as many as 190 days or as few as 30 days in the Setup Campground Information panel. The more days and sites you have the longer the Reservation Grid Panel takes to refresh.
NOTE: If the Grid Cells are Green, that Site is Unoccupied, Yellow Grid Cells indicate the Site is Occupied, and Blue mean the Site has been made Unavailable or not in service.
Entering a New Reservation - If the reservation will be for a few days, you can position your mouse over the desired Site and Arrival Date and holding the left Mouse button down, drag over to the Departure date and release the mouse button. That will enter those two dates in the Guest Panel. If the reservation will be for a longer period of time, just left click on the Arrival date and use the Guest Panel to enter the Departure Date. You can always change either date once you get to the Guest Panel.
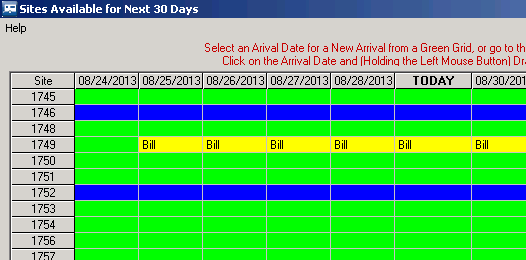
If the Reservation Grid isn't at the date you need, simply click the Date field and go to the date you need and then press the Go To Date button.
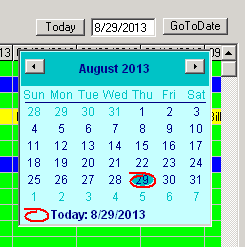
Once you have the Date visible and the Site Cells for the desired timeframe are Green, you can left click on the Arrival date and be taken to the Guest Panel.
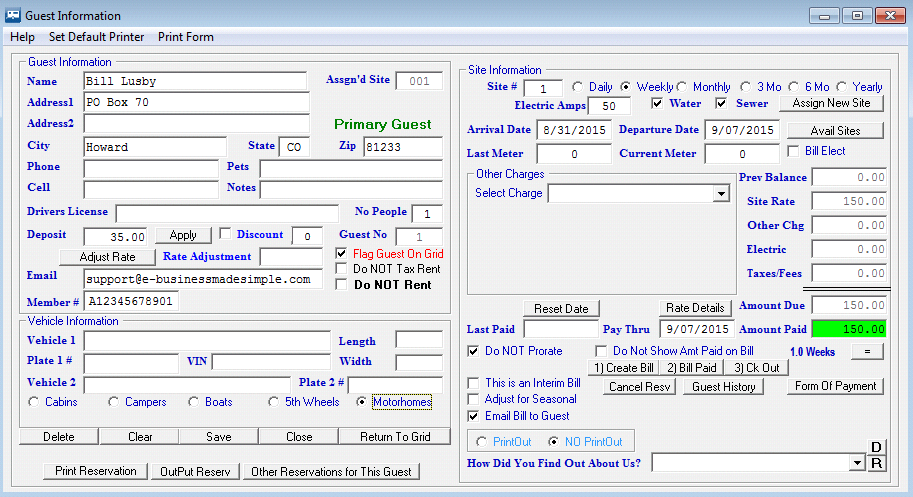
Enter the Guest Information (remember, if the Guest has been there before, you can enter a few characters of their Name in the Name field {press Enter} and get a list of Guests).
Very Important: Select correct Stay Rate to be used ... we are selecting Monthly, because this Guest will be PAYING on a Monthly basis. It doesn't matter how long they intend on staying or if they have entered into a longer term contract with you. If is How They are Going to Pay, that is what this is for. RV Park will use that Rate when figuring their Rent Amount Due.
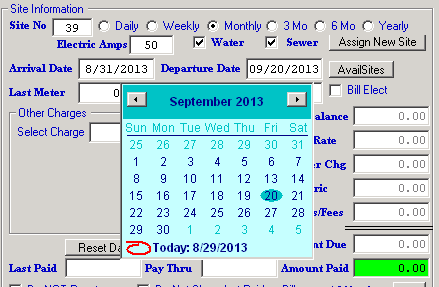
Next, double click on the Departure Date field and navigate to the appropriate Departure Date. By left clicking on the month (September in the above image) you will get a list of months or left click on the Year and you will get up & down arrows to scroll to the Year:
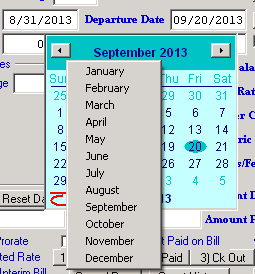
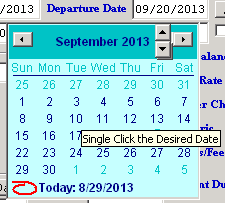
Usually, you will be taking money for whatever Pay Period the Guest will be staying for, or you may be taking a Deposit. You can enter a Deposit and press the Save button and you will get a message about Adding the Deposit to the Billing Records. Usually, you will be refunding or applying the Deposit to the Guest's final Bill. Generally, you will be Applying the Deposit to their last Bill, so it is recommended you Add the Deposit to the Billing Records, so when you apply the Deposit later, the accounting will be right.
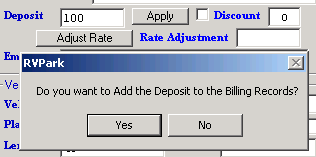
See Processing a Payment for the steps to Billing a Customer.
Created with the Personal Edition of HelpNDoc: Free Web Help generator




