Point of Sale (Charges Other than Site Related)
Point of Sale (Charges Other than Site Related)
There are occasions where one wants to track moneys coming in or out that are not actually related to a site. This is where you accomplish that. The tool can also be used as a Point of Sale capability to track and sell items in a Park Store. The entry is like any other in the Billing Database except the Site is "9999" and the Guest is "0" for Sales to a non-Guest. If the Customer is a Guest, you may associate the Sale with the Guest and then and payment that is either Less or More than the Total Amount of the Sale, can be either Charged or Credited to the Guest's Outstanding Balance. The items come from the same "Other Charges/Refunds" items you defined. If you need another that isn't on the list just use the Add/Change button and you will be provided the panel for doing so. Close it and you will be right where you were. If you pick one you don't want just double-click the Description of the item you don't want and it will be returned to the drop down list.
TIP  : You can enter a Name (not listed) in the Guest field for tracking purposes. So, if Tom Jones buys something, just highlight the 9999 Non Guest info, and enter Tom Jones.
: You can enter a Name (not listed) in the Guest field for tracking purposes. So, if Tom Jones buys something, just highlight the 9999 Non Guest info, and enter Tom Jones.
NOTE: If you are using QB Filters and want to track this Sale, do NOT use the 9999 Non Guest person. The Non Guest does NOT have QB values applied, so the Tax/Revenue report will not see the Billing record if the QB Filters are applied. You would need to select a Guest with a Site that has the QB values you want to track. You can use the Other Charges report to get the QB value set items.
The Barcode Field lets you use UPC or other codes to easily enter your Items. If the Item has already been entered, the quantity will increase. You can sell up to 15 Items with this tool.
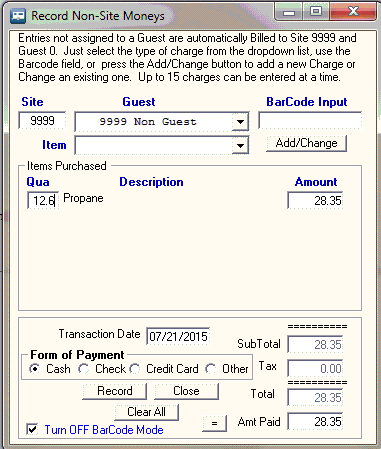
NOTE: If you want to manually enter quantities, check the Turn OFF BarCode Mode checkbox in the bottom of the panel.
TIP  : You can enter decimal values to the Quantity fields like 12.5 gallons of propane.
: You can enter decimal values to the Quantity fields like 12.5 gallons of propane.
Press the Record button, and the entry will be added to the Billing database. If you have defined a Point of Reorder quantity and Quantity On Hand, the Inventory quantities are adjusted when the Sale is recorded.
After the Record button is pressed you will get a chance to print a Receipt on your Default or selected Printer.
 TIP: If you want to take a return on an Item, use a negative sign before the quantity in the Qua field. You will record a negative transaction in your Billing Tables and the Inventory will be increased by the number being returned.
TIP: If you want to take a return on an Item, use a negative sign before the quantity in the Qua field. You will record a negative transaction in your Billing Tables and the Inventory will be increased by the number being returned.
The entries can be edited just like any other with the Edit Billing Database panel.
Created with the Personal Edition of HelpNDoc: Free iPhone documentation generator


