Group Reservations
Concept: There are times when a Group of Guests will be registering for a Rally for some period of time. The Group Reservation feature lets you work with the Group as a Collection of Guests, simplifying the Reservation and Billing process. Generally, all of the Group Guests will arrive and depart on the same dates, so as you set the Group up, the dates are all the same. The individual Group Member's dates and information can be changed later. This feature simply lets you organize the Group, select the Sites they will be in, and enter their Names. Detail Guest information can be provided in the Guest Panel when they arrive or at a later time. The Group reservation process is done in 3 steps: 1) Create the Group, which consists of a Group Name and a Contact; 2) Create an Event, which is the name of the trip or Rally with arrival and departure dates and types of Sites that will be required; 3) Adjust the Attendees or Guests for the Event with their Names and their assigned Sites.
The Group Contact does need to be in the database, but if they aren't, you can still add them.
Process:
1) Select a Group or Add a New Group - the first thing you will need to do is create a Group, which is simply the name of the Organization or Group that is sponsoring the Events, Trips, or Rallies. The Group needs a Name and a Contact person. Usually the Contact is one of the Attendees, or at least should be. They will be the one who sets up the Event and whom you will most likely be dealing with throughout the time the Group is at your Park.
You can use the drop down to select an existing Group or simply add a new Group. The Contact can be changed when creating a new Event. The Contact is only relevant if you are putting the Deposit for the Event on Only their Attendee instance.
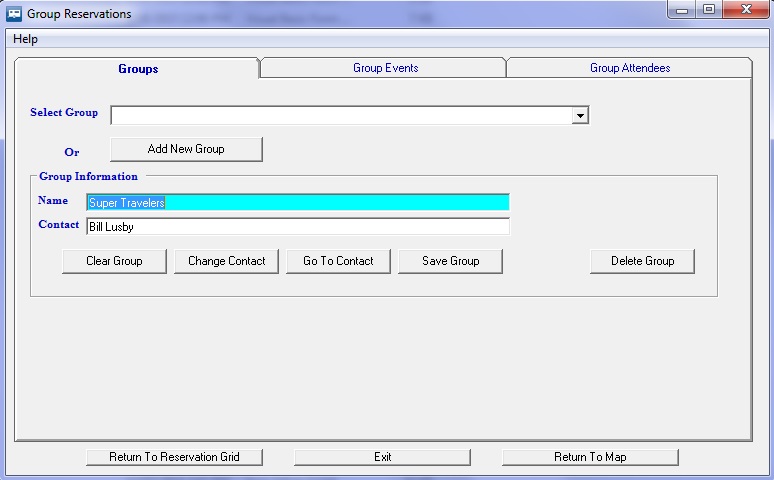
You MUST Save the Group before going to the Event Tab.
2) Select an Event or Add a New Event - once the Group has been saved, you can go to the Event Tab and either select an existing Event or create a new one.
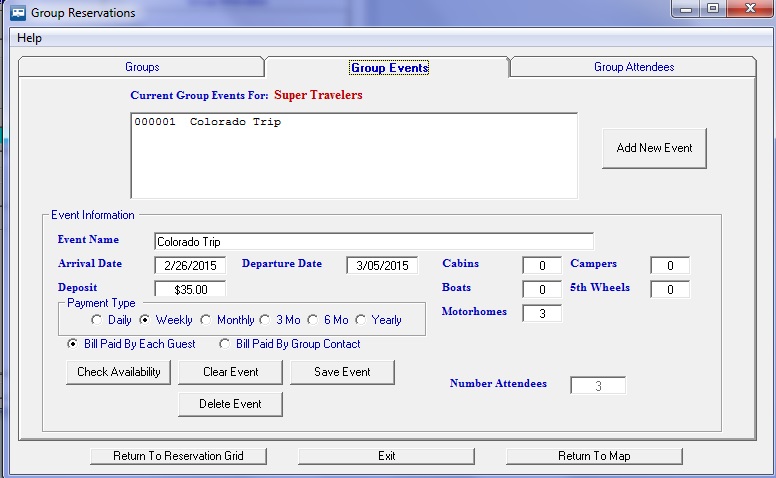
After entering an Event Name, you need to provide the Arrival and Departure dates, a Deposit amount (for either each Guest or just to the Contact Guest). You also need to select the Payment Type (i.e. Daily, Weekly, Monthly, etc.) and how many sites of each type are needed for the Group. Then Save the Event. After it has been Saved, you can go to the Event Attendees Tab.
3) Select Sites and provide Names for the Event Attendees - this is where you will select the Sites for each Attendee by Left-Clicking the Site Cell that you want to set. A pop-up with valid Sites will be presented and you can pick the one you want.
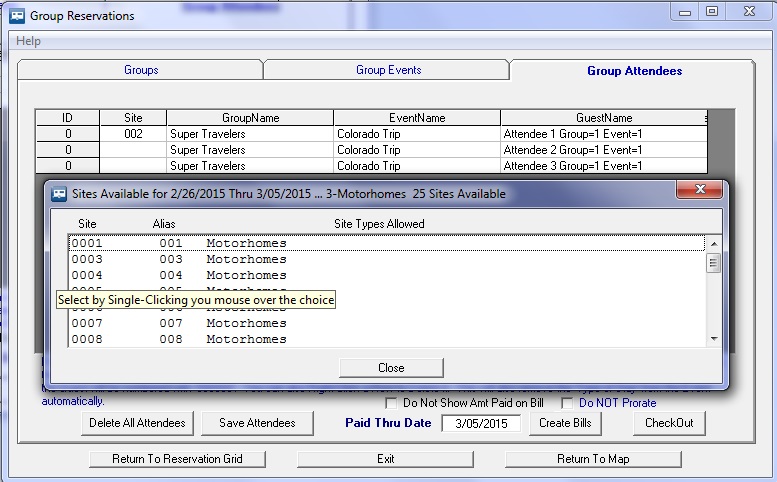
Knowing your Park, you can select Sites in close proximity of each other for the Rally.
Likewise, by clicking the GuestName Cell, you can enter the Guest's Name. If the Guest exists, you can use them, if they are new, entering their name will create a new Guest.
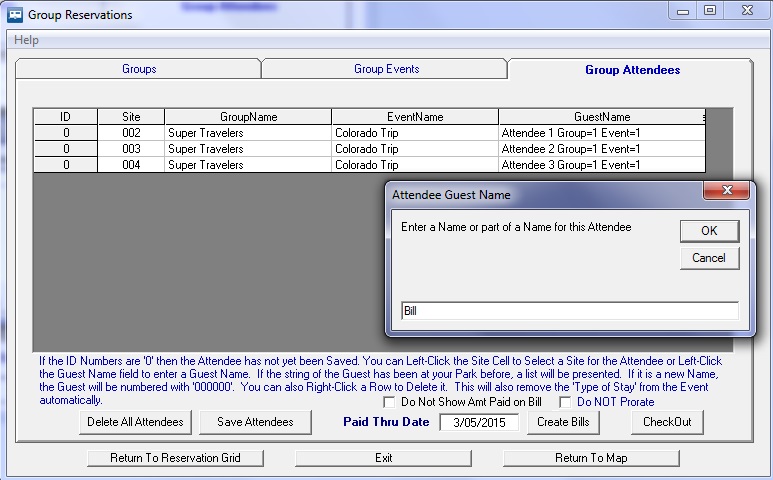
After all Attendees have Sites and Names determined, you can press the Save Attendees button. RV Park may ask you questions about saving the Deposit, similar to the Guest Panel. You can make changes to the Names or Sites as needed. You can also go to the Guest and alter their actual Arrival or Departure Dates if they are coming in early or staying over after the Rally. Just make sure you Save them once before leaving the panel.
4) Create Bills for the Attendees - when creating Bills for the Group, you may want to not show the Amount Paid on the printed Bills and/or Not Prorate a Bill that is Weekly or Monthly by checking the appropriate boxes before pressing the Create Bills button. When you press the button, if the departure date and Paid Thru dates are the same, the Deposit may be refunded on the Bill automatically. You will also be asked if you want the Bill to be marked as Paid. This is the best way to process the Group as Paid, otherwise, you have to go to each Guest ...
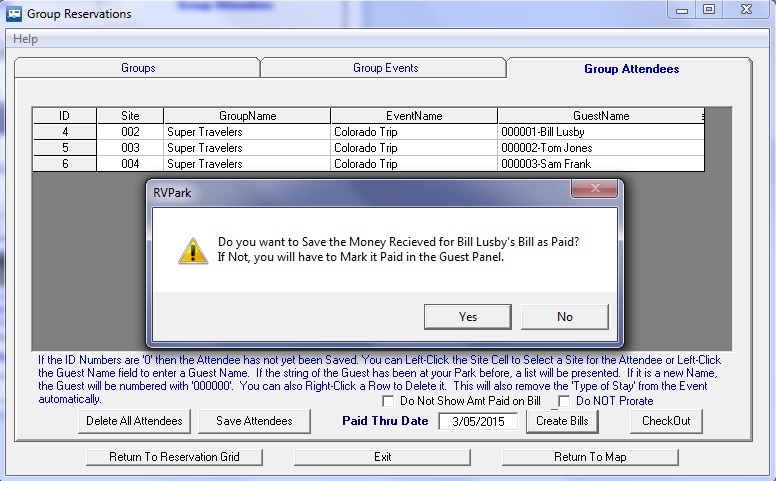
5) Check the Attendees Out when the Event is over - the CheckOut button will check out all of the Attendees at one time, completing the process. NOTE: It will check All of the Attendees out. If someone is staying over, do Not use this feature.
The Group Attendees will be shown in a Gray background on the Reservation Grid and Maps. When you view a Group Attendee Guest in the Guest Panel there is a RED Group Attendee label on the panel. If you click on it ti will take you to the Group listing.
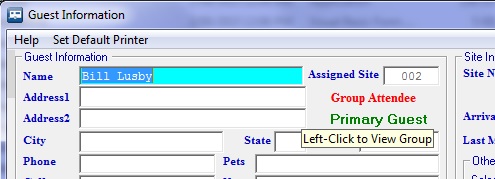
The Group Attendee Tab handles bogus Guest Names, which you can change to Guests that are already in the database, or New Guests, or even create Duplicate Guests when a Guest is already at the Park. The Attendees arrival and departure dates can be different from the Group Event dates and you can process the Bills from the Guest Panel or the Group panels. The Group Reservation tool is intended to help create and manage Rally type gatherings.
Created with the Personal Edition of HelpNDoc: Easily create Help documents



