Overview
The Park Calendar is a tool developed to help manage a Park's resources, like a Recreation Center, Pavilion, Pool, or other facility you may need to Schedule for Guests or Events. The tool lets you create a Calendar for as many "Facilities" as you want and schedule Events, Bookings, or blocks of time (in 30 minute intervals) for whatever you need. You can then Print each Monthly Calendar for each "Facility" on your Default Printer.
ParkCalendar is a Stand-Alone Program that has it's own database, but uses the Path.txt file and the Park.MDB database to load Guest Names.
The process is:
1) In the Upper Left Corner of the Calendar Panel, there is a Dropdown to either Select the Facility you want to work with or by entering a New Name, you can create a New Facility in the List.
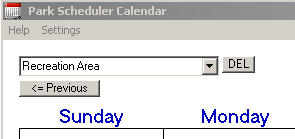
Once you select the "Facility" you want, if it is selected, it will be the Selected one when you restart the Program.
Select a "Facility".
2) With the Facility Selected, you can move to the Next or Previous Months with the buttons on the top right and left of the Panel.
3) If you want to Schedule or Book someone or something on a particular Day, just Left-Click the Box within the Calendar Day and you will get a Schedule Listing for that day. Either select a Name from the Guest/Event Dropdown, or enter whatever you want to be shown on the Calendar. Using the Left Mouse button select the first Time for the Event and (While Holding the Left Mouse button down) drag down selecting all of the Time Slots needed for the Event.
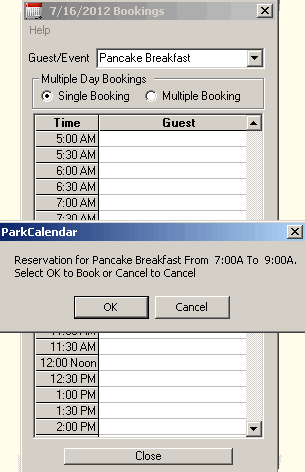
You should get a PopUp describing the Booking. If it is correct, select OK and it will be registered.
4) If you select the Multiple Bookings Radio Button at the top of the panel, you will get a Panel to define Multiple Bookings for select Days of the week across any period of time:
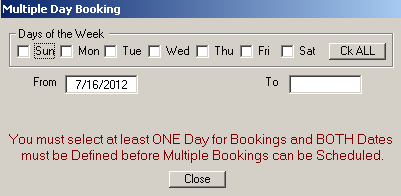
5) Simply select the Days you need and if it repeats week after week, specify the From and To Dates and press the Close button. You will be taken back to the Booking Times and can select the Times for the Booking.
6) Press Close to return to the Calendar and your Event will be displayed.
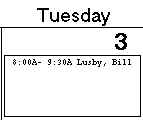
7) There is also a Day Event Viewer to SuperSize a Day's Events. This is launched by Right-Clicking the Box within the Calendar Day and you will get the Day Event Viewer. This is just a Viewer, no changes can be made.
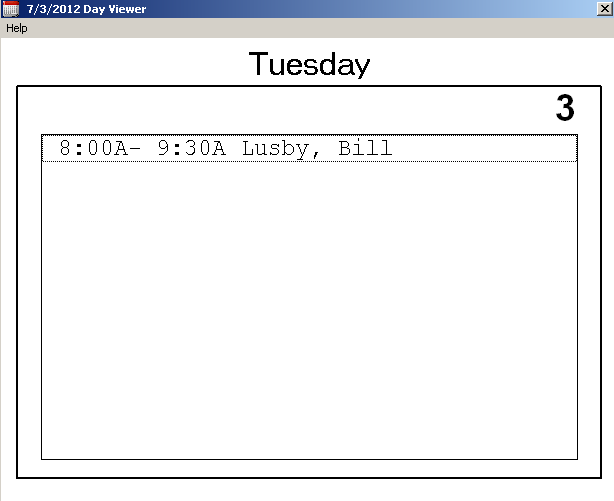
You can also change and save the Calendar colors. See Settings.
Created with the Personal Edition of HelpNDoc: Easy CHM and documentation editor


