Day Schedule
The Day Scheduler provides an interface to Add, or Delete Bookings for a Facility's Day on the Month. When you select the ListBox of a Day from the Calendar you will get the following panel:
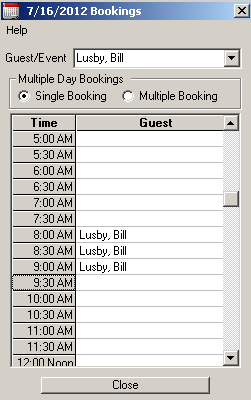
Add New Single Booking - Just select a Guest from the List DropDown or enter an Event Name or Guest Name in the Guest/Event before picking the Time Slots. Without text in the DropDown field you won't get the information in the Time Slots. After entering text into the Guest/Event DropDown, use your Left-Mouse button and select the Time Slot when the Booking begins, (with the Left Mouse button held down) drag down thru when the Booking needs to stop and release the Left Mouse button. You will be presented with a PopUp to accept the Booking.
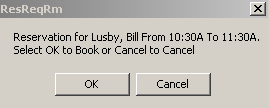
Add New Multiple Booking - If you select the Multiple Booking radio button, you will be presented with a panel to define which days the Multiple Booking will be for in the Week and across what period of time you want the Bookings to take place.
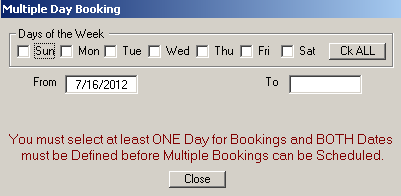
After making your selections, the Calendar application will tell you how many Bookings should be created. Then you will go back to the Time Frame to select what time you want the Booking to take place. Once you Click the From Time and drag down to the To Time and release the mouse button, a check will be performed to determine if all of the potential Days have that time frame available. If there are Days where another Booking exists in the same time frame, you will be told which Days cannot be scheduled due to a Conflict. You can schedule those Days without Conflicts or Cancel and try a different time frame.
Delete a Booking - Just select any SINGLE Booking "Guest" in the List. A PopUp will let you confirm the Deletion.
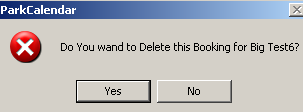
Delete Multiple Bookings - When you create a Multiple Booking, Park Calendar knows that the Bookings are "Linked", so when you try to Delete One, you will be asked if you want to Delete All of the Multiple Bookings. If you answer No, only the Selected Booking will be Deleted ... Yes will remove All of the Multiple Bookings.
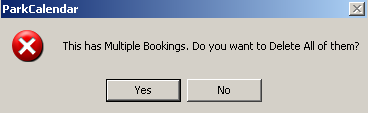
Edit a Booking Name - The Name of the Booking can be changed by Clicking on the Name of a Booking and press No when asked if you want to Delete it. You will next be asked if you want to Edit the Name. If you press Yes, you will be able to enter a New Name for the Booking ... and if it is a Multiple Booking, you can also change ALL of the Multiple Booking names to the New Text.
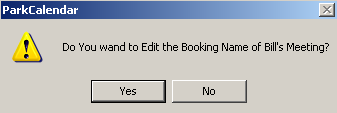
NOTE: If you change only the Selected one on a Multiple Booking, the Bookings are still linked even though one of them may have a different name.
Created with the Personal Edition of HelpNDoc: Free help authoring tool


