|
You can have an on-line Reservation Internet Page that works with RV Park Software. The Reservation Page is on YOUR site and points to the Reservation tool on RV Park Software's site. These are the steps for you set up the RV Park Software Tool:
1) Register on the RV Park Software site to use the Reservations Tool, setting up your color preferences; email address for notification; and other information to be displayed on your Reservation page. Your unique Challenge Code will be used to identify your Reservations.
2) Then you need to add a Page to your website that uses an IFrame to point to the Reservation Form Page on the RV Park Software site with your CompanyID as a passed variable. You will also need a "Successful Registration" and "Cancelled Reservation" page. It is important you use this approach so the RV Park Reservation Page works properly. You can download example web pages HERE.
3) When a Guest fills out the form and presses Submit, they will get an Email telling them you are reviewing their Reservation and you will get an Email notifying you there has been an on-line reservation made.
4) In the Guest panel, you will Retrieve the Reservation via a button that links you to the information on-line, determine and assign a Site for the Guest and update the On-Line Reservation with the Site Number.
5) The On-Line Reservations Tool will then send you and the Guest a Confirmation Email and remove the Reservation.
NOTE: If you want to take a deposit or payment for the Reservation, you can use the page for Submitting the Reservation to have PayPal buttons to charge a number of days for a daily stay or a deposit for a long term Reservation. This would involve having a PayPal business account and setting up buttons. You might want to get the assistance of a web developer.
Details:
1) To Register to use the On-Line Reservations Tool - Go to the Reservations Mgt Page and use your Challenge Code to access the Company Information form. Fillout all of the information and press the UpDate button.
2) Add an IFrames Page to your Website - IFrames can easily be added to almost any site. Two simple examples are offered below. If you have a web developer, they should have no problem implementing one for you.
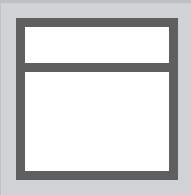 |
<!DOCTYPE html PUBLIC "-//W3C//DTD XHTML 1.0 Transitional//EN" "http://www.w3.org/TR/xhtml1/DTD/xhtml1-transitional.dtd">
<html xmlns="http://www.w3.org/1999/xhtml">
<head>
<meta http-equiv="Content-Type" content="text/html; charset=iso-8859-1" />
<title>Reservations</title>
</head>
<body>
<table width="950" border="0" cellpadding="0" cellspacing="0" align="center">
<tr>
<td><img src="Your Header" width="950" height="120" /></td>
</tr>
<tr>
<td>
<iframe src="https://rvparksoftware.us/reservations.asp?CoID=YourChallengeCode" width="950px" height="400px"></iframe></td>
</tr>
</table>
</body>
</html>
|
 |
!DOCTYPE html PUBLIC "-//W3C//DTD XHTML 1.0 Transitional//EN" "http://www.w3.org/TR/xhtml1/DTD/xhtml1-transitional.dtd">
<html xmlns="http://www.w3.org/1999/xhtml">
<head>
<meta http-equiv="Content-Type" content="text/html; charset=iso-8859-1" />
<title>Reservations</title>
</head>
<body>
<table width="950" border="0" cellpadding="0" cellspacing="0" align="center">
<tr>
<td colspan="2"><img src="Your Header" width="950" height="120" /></td>
</tr>
<tr>
<td width="180" valign="top"><p> </p>
<p align="center">Your Left Page </p></td>
<td>
<iframe src="https://rvparksoftware.us/reservations.asp?CoID=YourChallengeCode" width="770px" height="400px"></iframe>
</td>
</tr>
</table>
<p> </p>
</body>
</html>
|
3) Email Reservation Notifications - if the Guest completes the Reservation Form properly, they will recieve an Email and be sent to the Return Pg Successful URL you provided in your Profile. If they Cancel the Reservation, they will be sent to the Return Pg Cancelled URL provided in your Profile.
4) When you get the Email letting you know a Reservation has been made, you should have checked the Use the On-Line Reservation System in the Networking Settings of the Park Information Panel. This will make the 2 Reservation Buttons on the Guest Panel Visible.
5) Use the Get Internet Guest from the Web button and retrieve the Reservation.
6) Assign a Site to the Reservation and Save it.
7) Use the Email Reservation button and send the Guest a Confirmation.
8) Lastly, you need to press the Remove Internet Guest from Web button to delete the On-Line Request.
NOTE: If you don't do this, you will never get the next Reservation. The retrieval tool will continue to retrieve the First Reservation.
We will provide you with the code for the Reservations Form on our site upon request, but you must assure your Form has appropriate Field Validation and returns all of the Fields required. Please contact us for this information.
To see a working example of one of the On-Line Reservation forms go HERE. If you actually process a Reservation, it will send you an Email and register you in the Reservation database.
Testing:
There is a web page that you can use for testing to view and manage all of the Reservations you are making during your implementation of the On-Line Reservation Tool. It is accessed by the following Link: https://rvparksoftware.us/ResTest.asp?cocode=YourChallengeCode
Using my Test Challenge Code you can see the Reservation Test Page HERE. If you made a Reservation in the above example, you will see your information.
Return to the Reservation Management Page |