Settings
The Settings Panel allows one to change or temporarily change the colors of the Calendar. The Settings Panel is accessed from the Help menu on the Calendar panel. Once you have accessed the panel, there is a mini example panel on the Left and a Color Selector on the Right. Below the mini Settings example, there is a set of options to select for the Color Selector to change the color of the option selected. If you want to change the Background Color, select the Background Color Option and use your Right Mouse to select the color you want from the Color Selector swatches. If you want to create a Custom Color, you can press and hold the Shift Key and Right Click the Color swatch that is close to what color want. That color will be put in the Custom Color swatch and you can adjust the Red, Green, and Blue color slides to get the exact color you want. With it set like you want, Right click it and it will be used for which ever Option you have selected.
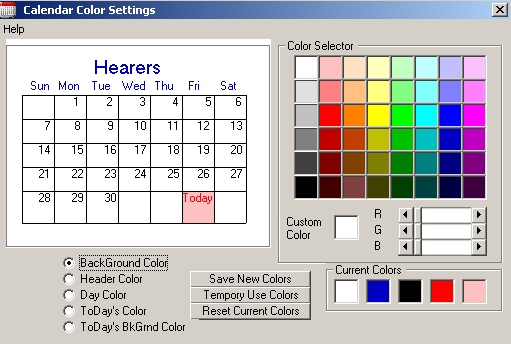
Once you adjust each of the Option Colors to your desired colors, you can either use them temporally or you can save them for the current colors next time. If you DON'T press the Save New Colors buttons, you can use the Reset Current Colors button and change back to the Current Colors. You can also use the Current Colors swatches to create Custom Colors by pressing and holding the Shift Key while Right Clicking the Current Color of your Choice and then adjusting it with the Red, Green, and Blue Color Slides.
Process - 1) Select the radio button for the Color you want to set:
BackGround Color - the Calendar's background Color
Header Color - the Month and Days of the week colors
Day Color - the days of the Month Colors (Which are not Today)
Today's Color - Sets Today's text Color
Today's Background Color - sets Today's background Color
2) Select a Color from the Color Palette with your Left Mouse button or Hold Down the Shift Key and select a color that is close to what you want for a Custom Color.
If you use the Shift Key for a Custom Color, the Red, Green, and Blue slides will reflect the selected color allowing you to increase or decrease the 3 colors to a desired amount.
3) Once you have the desired result you can press the Temporary Use Color button, or Save the New Color.
Created with the Personal Edition of HelpNDoc: News and information about help authoring tools and software


